
[2023/06/12] First Start.
소나무 기운 , 전자제품 개발/생산
VSCode에서 copilot 사용법 및 단축키
VSCode 많이 사용하시죠? copilot도 많이 사용하시구요.
전에 VSCode만 사용 할 때는 자동완성 기능으로만 사용하여 처리하였습니다. 사용하기 좋았죠. copilot을 추가로 사용하면서 '자동완성기능'과 'copilot 추천 코드' 기능이 충돌을 합니다.
충돌이라기 보다는 copilot기능이 우선시 되어 사용이 불편할 때가 있습니다.
자동 제안 보기 방법
다른 제안 보기 방법
제안된 내용 수락 방법
copilot제안 취소하고 자동완성 기능 보기
copilot 사용 안하기
이런건 간단히 알아보겠습니다.
자동 제안 보기
첫번째로 주석을 적고 제안되는 코드 보기
예를 들어
"// 1부터 10까지 더하여 반환하는 함수" 이렇게 주석을 적고 엔터를 치면
해당함수를 제안해 줍니다. 아래 그림처럼요.
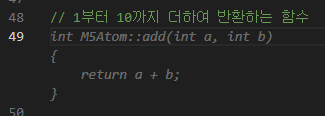
다음은 함수 이름을 Sum1to10()으로 적고 엔터를 치면
함수의 나머지 부분을 표시해 줍니다.
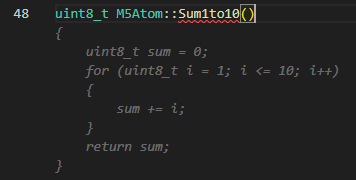
적용을 원할 경우 'TAB'을 눌러 주시면 적용이 됩니다.
이 때 제안된 내요에 마우스 커서를 올려 놓으면 추가 설명이 나옵니다.
좌우 화살표 : 제안 사항이 여러가지 일 경우 선택할 수 있습니다.
수락 : 내용 전체를 수락
단어 수락 : 한 단어만 수락
줄 수락 : 줄 단위로 수락
등이 가능합니다.
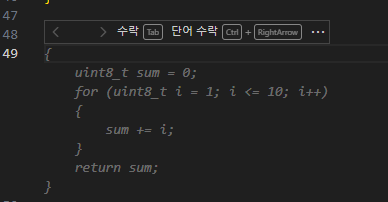
다른 제안 보기
위 내용에서 처럼 제안사항이 여러개일 경우 선택하여 사용할 수 있습니다.
제안 사항위에 마우스 커서를 올려서 팝업된 메뉴에서 화살표를 선택할 수 있습니다.
단축키로는 Alt + [ , Alt + ] 를 이용하여 선택가능합니다.
체안된 내용 수락 하기
수락하는 방법은 몇가지가 있습니다.
탭 : 표시된 내용 전체를 수락
Alt + Right Arrow : 한단어 수락
메뉴에 들어가서 : 한줄 수락
등으로 선택가능합니다.
copilot제안 취소하여 '자동완성기능' 보기
copilot의 제안이 보이는 가운데 '자동완성기능'을 보고 싶을 경우에는 Ctrl + Space를 누르면자동완성기능을 볼수 있습니다.
copilot 사용 안하기
화면 하단의 copilot아이콘을 눌러 사용안하도록 설정할 수 있습니다.
아이콘 보이시죠?

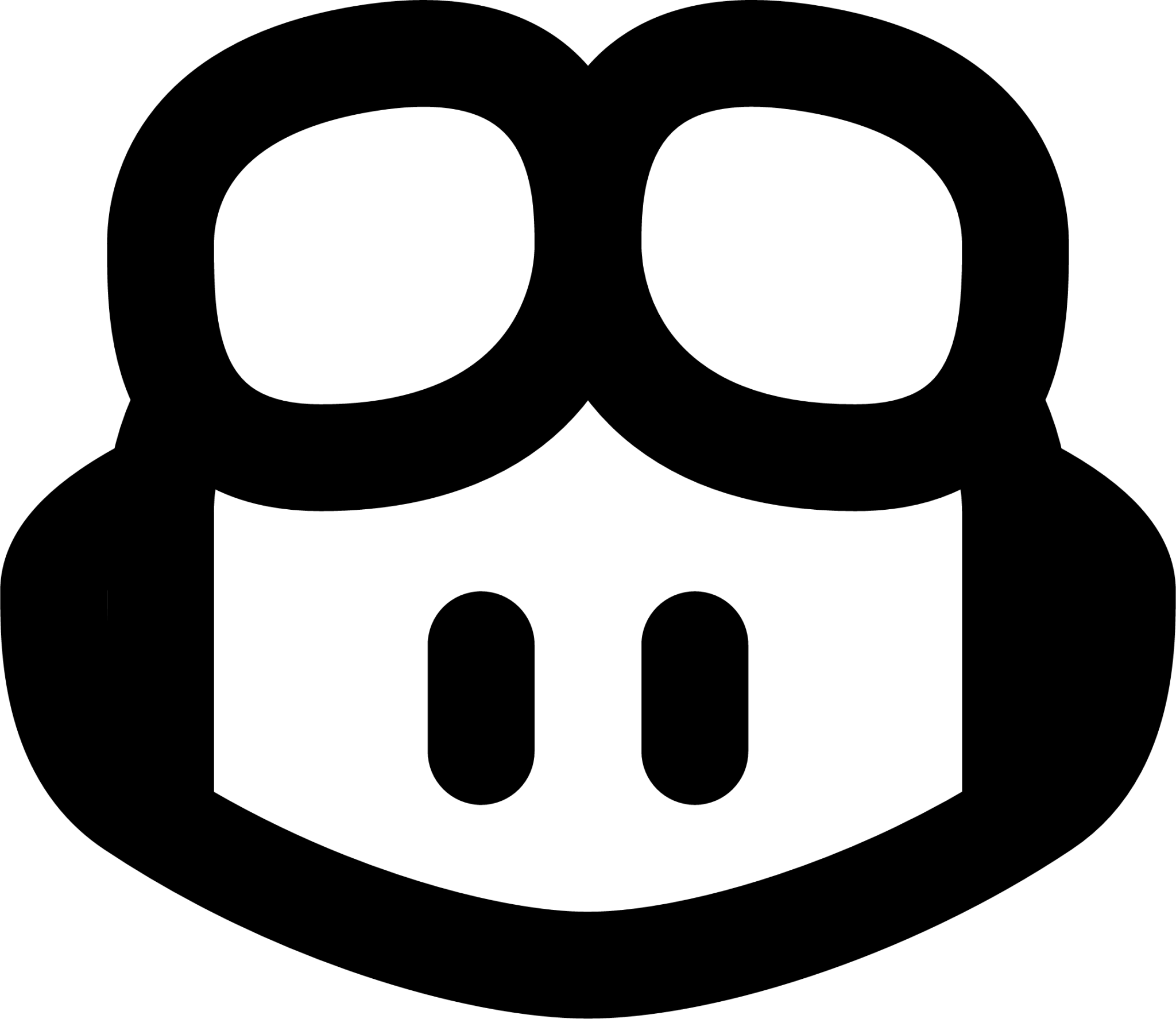
마무리
VSCode 에서의 코파일럿 사용법에 대해서 확인해 봤습니다.
Visual Studio에서도 비슷한 방법으로 처리 될듯 합니다. 다음에 추가로 만들어 보도록 하겠습니다.
참고문헌
틀린 부분이나 질문은 댓글 달아주세요.
즐거운 하루 보내세요. 감사합니다.
'Tips, Infomation' 카테고리의 다른 글
| USB to 2*RS232 cable driver (0) | 2022.03.01 |
|---|---|
| [코타나 삭제] 단번에 Cortana 삭제하기. (0) | 2020.11.01 |
| smart doorbell 개발자료 수집 중. (0) | 2020.09.14 |



댓글